The address tab of the Donor Tracking Notebook is where you keep track of the name, address, and phone number of a donor. Donations and pledges listed on those tabs all pertain to the donor currently selected on this tab. To move between tabs, select the desired tab with your mouse or use the standard Windows keystrokes (such as Alt+the underlined letter, tab, and Enter) to move between tabs.
If you can't remember what a control is or does, you can "float" the mouse cursor over a control for a few seconds, and a little yellow pop-up window should tell you what the name of the control is.
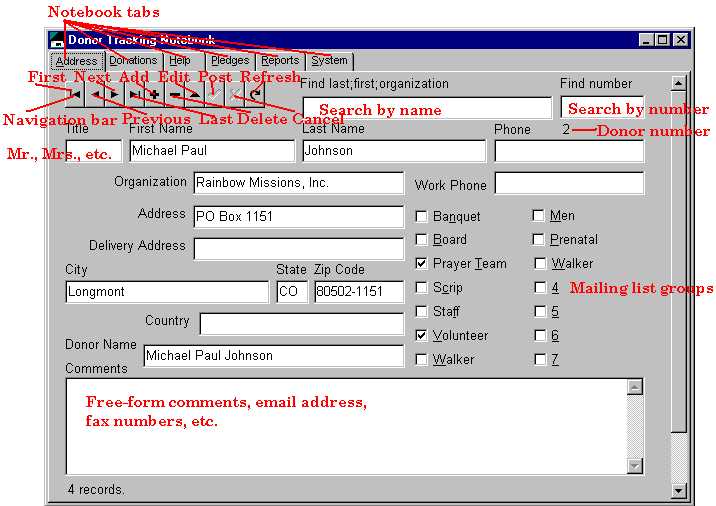
In the navigation bar, there are 10 buttons that let you move among and maintain address records.
The "First" button in the navigation bar displays the first record in the address table.
The "Previous" button allows you to see the address record before the currently displayed record, unless you are already at the first record.
The "Next" button allows you to look at the record after the currently displayed record, unless you are already viewing the last record.
The "Last" button causes the last address record in the database to be displayed.
The "Add" button opens up an empty record to be modified. Press this button to add users to the database.
The "Delete" button PERMANENTLY deletes this record, including all associated pledge and donation records, from the database. Don't press this button unless you really intend to do that. It is normally better to simply uncheck all group boxes on a donor record than to delete it, unless the entry was created in error.
The "Edit" button places this record in edit mode. It is not normally necessary to press this button to edit a record, because the table will automatically enter edit mode when you start editing any of the data on this page. If this button is grayed out, this record is already being edited.
The "Post" button commits edited changes to the database file and saves them. Moving to another record will also commit changes to the database file to avoid data loss.
The "Cancel" button undoes all current changes to this record and reverts it to what is stored in the database file.
The "Refresh" button causes the displayed data to be updated from the database file. In a networked environment where others may also be working on the same database, it is wise to press this just before editing a record, just in case someone else just edited the same record.
The "Search by name" or "Find" box allows you to quickly find a specific donor's record, given their name. Once you start typing in this box, a progressive search is made for last names starting with the letters you type. To enter a first name, type a semicolon (;) followed by the first name. To type an organization name, type it after a secord semicolon. If there is no first or last name associated with a donor, but only an organization name, then type two semicolons followed by the first part of the organization name to find the record. Capitalization doesn't matter in this box.
The "Find number" box allows you to find a donor record by number. This is only useful if you have a return portion of a receipt that you printed this number on. The number below this box indicates the donor number of the currently displayed donor. Donor numbers are arbitrarily and automatically assigned when a donor record is first created.
The Title, First Name, Last Name, Organization, Address, Delivery Address, City, State, and Zip Code boxes are for holding those pieces of information. If you type in all lower case letters, Donor Tracking Notebook will attempt to correct your capitalization for you. The address information must be listed in the correct boxes for the mailing list sorting to work correctly.
The "Phone" and "Work Phone" number entries are for your information, and are used in directory printouts.
The "Country" entry may be left blank unless the address is in a different country than the one you are in.
The "Donor Name" box is normally created from the entries above automatically when the record is first made, but you can edit it to fit special situations. This is the name that is printed on receipts.
The "Comments" box is for any comments you care to make that will be helpful for you, like fax numbers, email addresses, where you met someone, or whatever.
The mailing list group check boxes determine which mailing groups a person is in.
If you scroll down or enlarge the window, you will find the "Find strange data" button. Pressing this button will search through the records, starting at the next one, until it finds "strange" data or the last record, whichever comes first. Donor Tracking Notebook considers data strange when it has incomplete addresses or invalid zip codes. This button can be useful when "cleaning up" a database. There are also several text fields that contain information about this donor. To see what the totals mean, float the mouse cursor above each text field for a few seconds.